As part of our Dispatching enhancements, P3 has introduced 2-Way Text to allow companies to send and receive text messages from the Command Center to both Customers and Technicians.
2 Way Text Beta Group
Unlike the other Dispatching enhancements from 2021, 2-Way Text had a 10 company Beta Text Group that actively tested the functionality for a period of 2 months with their Customers and Technicians. All known bugs were fixed and confirmed by the Beta Group.
In addition, during the Beta time period, many enhancements to the original functionality were recommended by the companies to make the functionality better. These enhancements ranged from minor display suggestions to more advanced functionality needed to manage the functionality within the company.
Thank you to all the companies that participated. We greatly appreciate the time and commitment to testing the functionality and being on cutting edge of our new features.
2 Way Text Trial
Please contact your Account Manager or send an email to the Help Desk with your request to activate 2 Way Texting for your company. All companies will be given a trial period in December to test the functionality to determine if it something that will be valuable to your organization.
How it Works
When you sign up for the feature, P3 will provide a new phone number that will be used for to send and receive text messages. This will be the number that your customers will see when text messages are sent from the software or from the Command Center. We do our best to match the area code of your business when selecting a new number so that it is local to your customers.
To manage the text messages, P3 provides what we call a “2-Way Text Window”. This window can be accessed from the top tool bar by clicking on the text icon.
Command Center – 2 Way Text Window
The 2-Way Text Window is very simple and easy to use. The window is organized into three panes – left, top and right.
The left pane will display the recent text message threads, with the most recent communication listed at the top. For each thread you will see the customer/technician name, how long ago the last communication was sent/received and a short summary of the last message.
The top pane is where you can search all threads. Simply type in what you are looking for and it will search the conversations and people’s names for the search phrases. Any matches will be listed in a yellow highlight.
The right hand pane is used to display the details of a particular thread. It also serves to organize the messages between your customers and technicians to keep them separate. There are two tabs – “Customer” and “Technician”. Whichever tab is selected, it will be displayed in “blue”; for example, if “Customers” is selected, then the left hand pane will display the most recent customer communications.
Start a New Text/Thread
From the 2-Way Text Window, in the left hand pane there is a “Plus” sign. Click this to create a new message. The next step will be to search for the customer or technician you wish to text. You can search by the person’s number, name or address – very much like the normal customer search.
Once the person is identified, you will select the cell phone number to text. Please note that if a number is not designated as a cell phone number, you will not be able to use it. However, on the window that appears, you have the ability to designate it as a cell so that you can proceed. This will update the customer record automatically so you don’t have to exit the text window to do so.
Once the number is selected, the software will validate that the number is actually able to receive text messages. If you don’t receive a warning message, you can then enter your message. To send, click the paper-airplane icon in the lower right hand corner.
Group Text
Once a thread is created, you can add additional people to the thread. Click on the thread from the left pane so the conversation displays in the right pane. Next to the name of the person in the right pane there is an icon that displays two people and a plus sign. Click this icon to another person to this thread. This is a great way to combine both the husband and wife on a communication for example.
Please note group threads work just like a group text on normal text messages. All parties will see all communications.
Attachments
Attachments can be sent and received. File attachments are limited to 5MB. The approved file types include images, audio, video and PDFs.
Dispatching Shortcuts
On the primary dispatching calendar, there are two great shortcuts available. The first is next to the tecnician’s name. Clicking the text icon will pull up the 2-way text window, load the thread to that technician so you can easily send a quick message to the technician. This is a fast way to follow up on the status of a call without having to spend precious time on the phone.
The second short cut is in the open call table. Here you can one-click to text the customer that has the open call. This is a great way to book more appointments, especially when combined with the Zone functionality.
Alerts
P3 2-Way text comes with 2 different alerts to notify you when a new message arrives. First, there is a visual alert that will appear in the top tool bar. The 2-way text icon will change to indicate how many new messages are unread.
The unread message number will display until the message is read or until you mark the message as being read. This way you can continue about your business and be confident knowing that you will be constantly reminded that new messages need to be addressed.
In addition, there will be an audio alert that will ding when a new message arrives. This way you have more than one way to be alerted to new text messages.
Reporting
All text communications are saved in the software. For threads with a customer, the messages will be in the Text Log table on the Customer record. This includes the the Customer Record on the App, although this functionality will not be available until the next app update.
There is no special report for text messages with the technicians, however, there is a master 2-Way Text Report that will display all text communications over a specific time period.
Marking Unread
When new messages arrive in the Command Center, they are designated as unread for all admins. When one admin reads the message, it does not mark it as read for the other admins. Now, there is a “Mark Read for All” feature that will allow an admin to designate a thread as read for all other admins. This is a great way to let your colleagues now that a set of conversations is handled and does not require any further attention.
Archive
In the Command Center 2-Way Text Window, the most recent threads are displayed along the left hand window pane, with the most recent message at the top. The threads will remain in the window pane, but if there are no further communications on the thread, it will eventually be pushed down towards the bottom of the list.
For efficiency sake, the software displays the last 30 recent threads. However, to provide companies with a way to keep the thread list better organized, P3 provides the ability to “Archive” a thread. This will clear it from the active list.
The Archived threads are available by clicking the library looking icon in the 2-way text window. From there the older threads can be searched or even returned to the active list.
Please note that if a customer responds to a thread that has been archived, it will automatically kick it into the open/active list.
After Hours
In the general Email/Text settings, there is a setting giving each company 4 options for handling text messages that are received during after hours.
The first is to Do Nothing. This is the default and basically the message alert will be visible to the admins when they next login to the Command Center.
The second option is to send an email. Here you can designate one or more email addresses and the software will forward the message to those email addresses.
The third option is to send a text message. Here you can designate one or more cell phone numbers and the software will forward the message to those cell phones.
The last option is to setup both email and text to provide double coverage. Please note when the messages are forwarded, it is intended to be one-way only with the purpose to notify the appropriate person(s) about the message. If you want to respond to the actual text message you will need to log into the command center.
Please note the “after hours” designation is based on the “Working Hours” that is set for your company in the Dispatching Settings. If your normal hours are 8am to 5pm, then any message after 5pm will fall into this bucket.
Call Forwarding
With the number that P3 provides for text messaging, it is intended to be used for text messaging only. This number cannot receive phone calls. That being said we know that customers might not know that and will accidentally call the number. Here, we can configure it so that any calls coming into this number are forwarded to a number of your choosing – your main line, a cell number, whatever you prefer.
Masking Techs
It is possible to have a group conversation that includes both a customer and technician. During the beta testing period, the group raised the issue about masking a technician’s cell phone number so that the customer could not view it. We discussed this with our texting technology partner and to mask the tech’s cell number is technically challenging and in our view would be cost prohibitive to implement.
As a result, we provided a setting to allow each company to block adding a technician to a customer thread. This would prevent any accidental exposure of the technician’s cell number to the customer. This setting can be found in the General SMS-Email Settings page.
2 Way Text Tool Bar Icon
![]()
2 Way Text Command Center Window
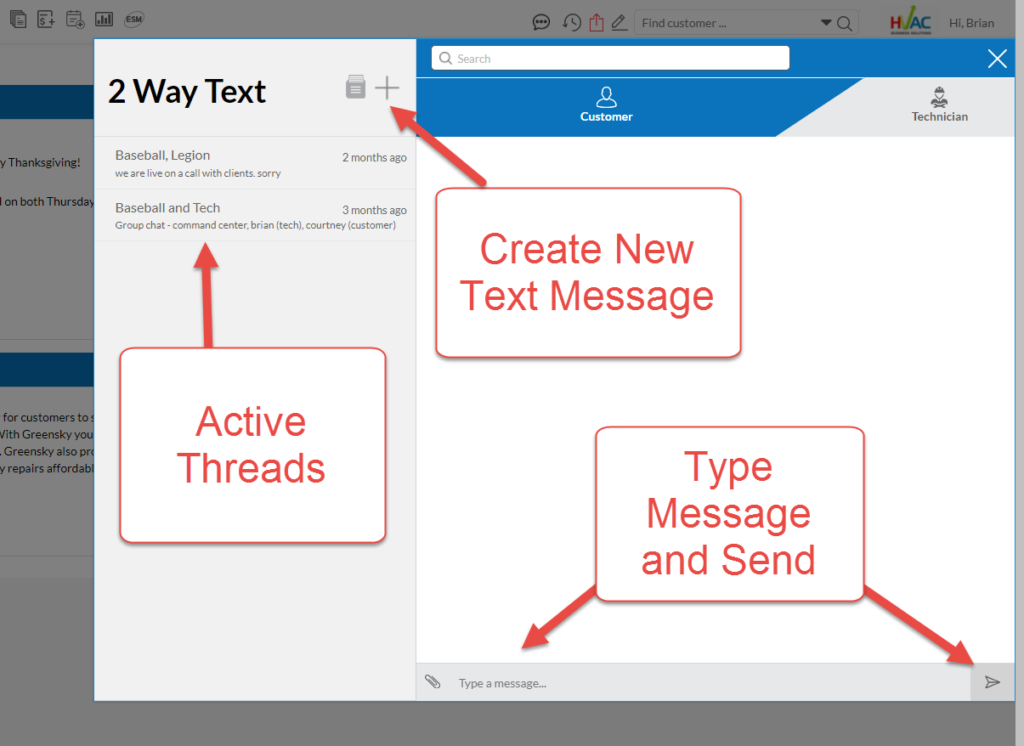
Dispatch Calendar – One Click Text to Technician
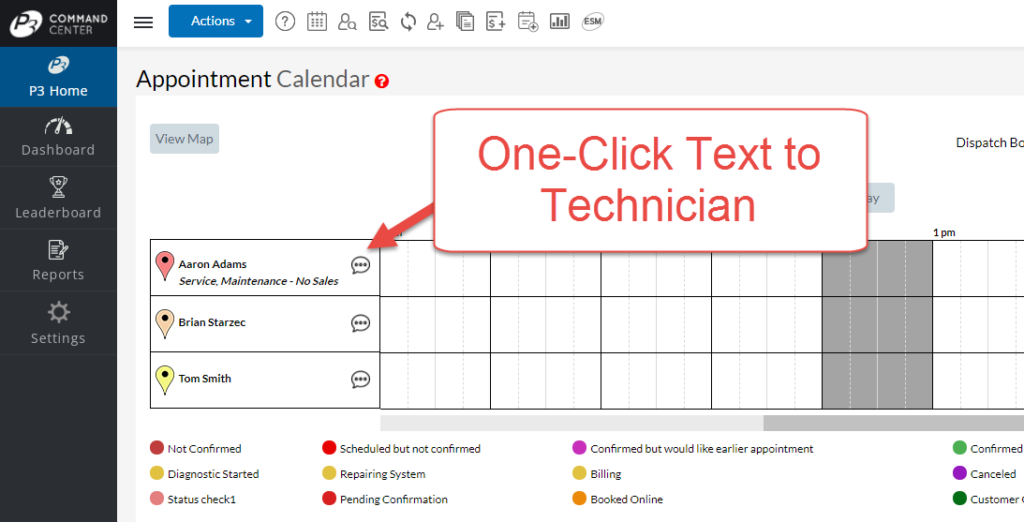
Dispatch Calendar – One Click Text to Customer
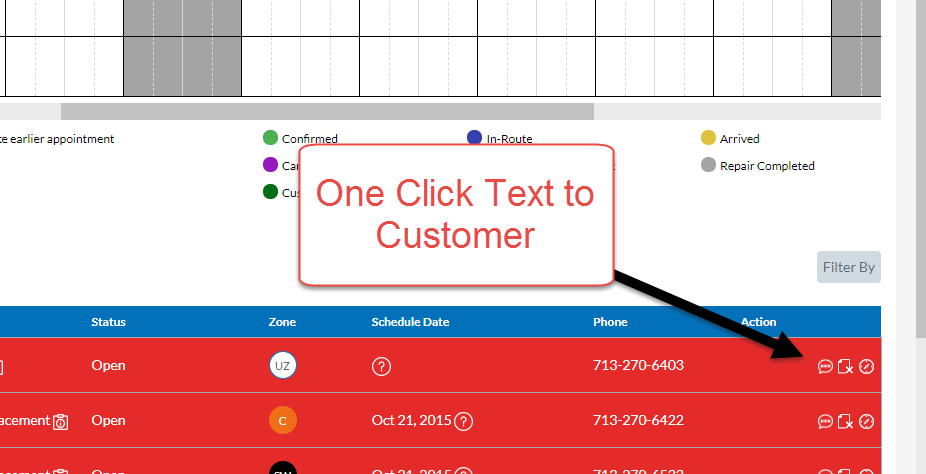
Text Thread Options
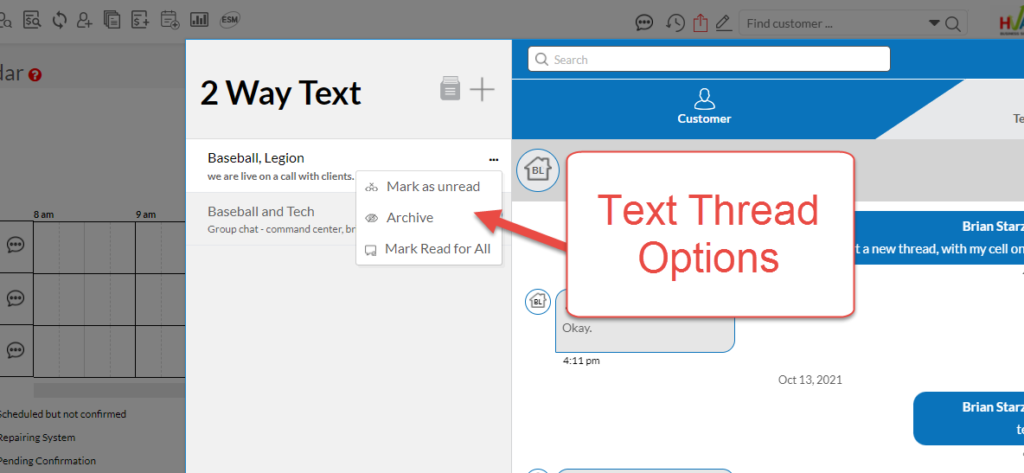
About P3 HVAC Software
We encourage you to review our site and learn about how we help HVAC Companies operate more efficiently. Please use this link to schedule a free demo of P3 HVAC Software. Lastly, be sure to check in weekly as we will post a new Tool Tip each Tuesday. Lastly, current users of P3 HVAC Software, please be sure to join our Private Facebook Group for great discussions with other HVAC Companies on how they are using the software for their HVAC business.

