HVAC Dispatch Software Must Have – Driving Directions
As part of its suite of solutions, the P3 HVAC Dispatch Software module provides a way to enable driving directions for the technician.
Since most technicians are already using some type of app to provide driving directions, rather than re-invite the wheel, P3 software decided to integrate with these existing apps. Therefore, our approach is to send the address of their current service call to an existing app on the technician’s phone or tablet.
Enable Driving Directions
To enable driving directions, login to the P3 Software Command Center and:
- Click on Settings
- Under Dispatching, Click on General Setting
- Under Tech Settings, click on “Enable Driving Directions”
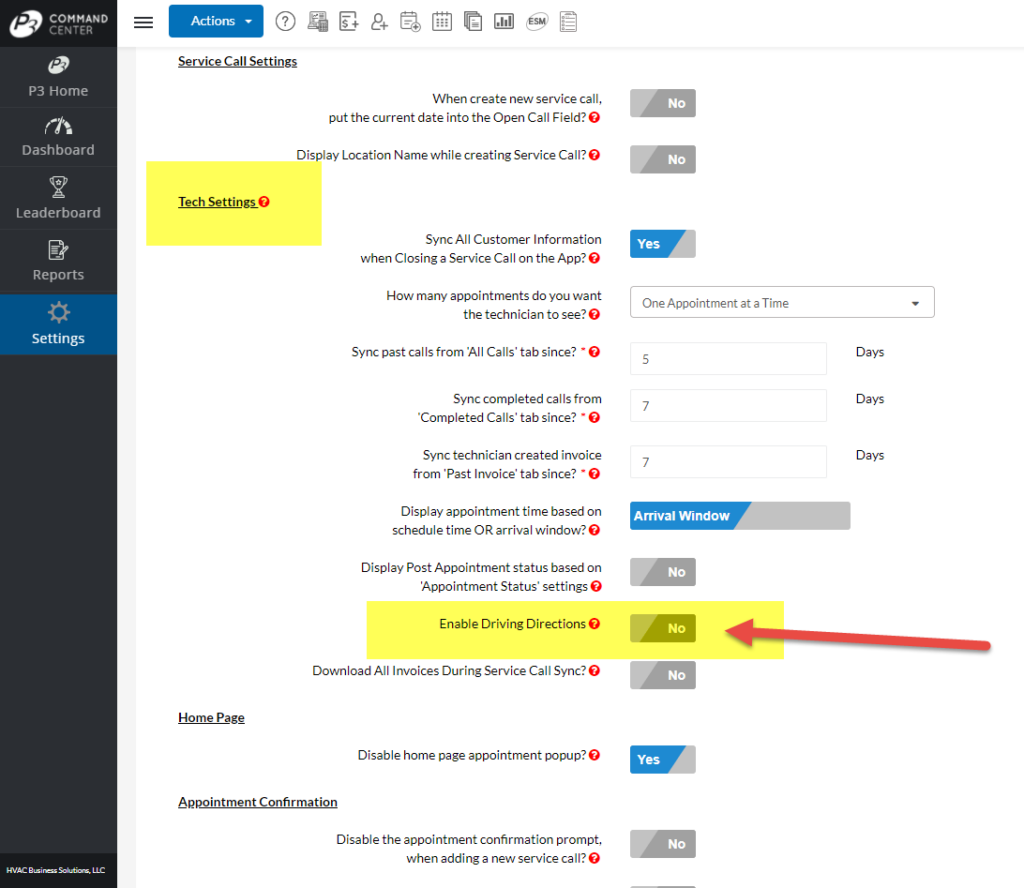
Send Driving Directions to Phone As Well
Once activated you can decide if you want the driving directions sent to the technicians phone as well. If so, Activate the additional setting – “Ability to Text the Customer Address to Technician Phone”.
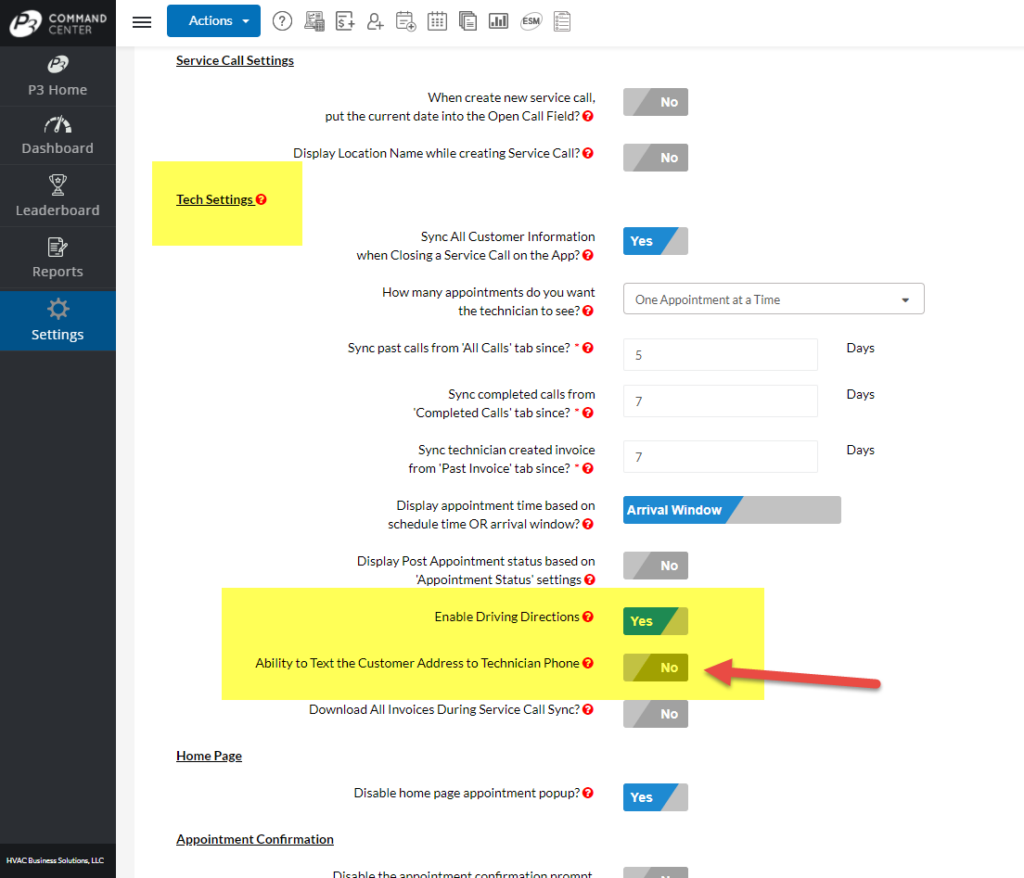
Please note that you must have the SMS/Texting Module activated in your company account for this to work.
How Technician Gets Driving Directions on the HVAC Dispatch Software App
From the P3 app, the technician will go to their schedule and click on the link to the address for their current call. Here they will receive options based on the settings established in the Command Center. To see how it works, please watch the video below:
Please note that Driving Directions were added to the dispatching module in Version 11.0 of our P3 HVAC Software. Please use this link to schedule a free demo of P3 HVAC Software to see more great dispatching features. Also, be sure to check in weekly as we will post a new Feature Friday article diving into other aspect of our software suite.

