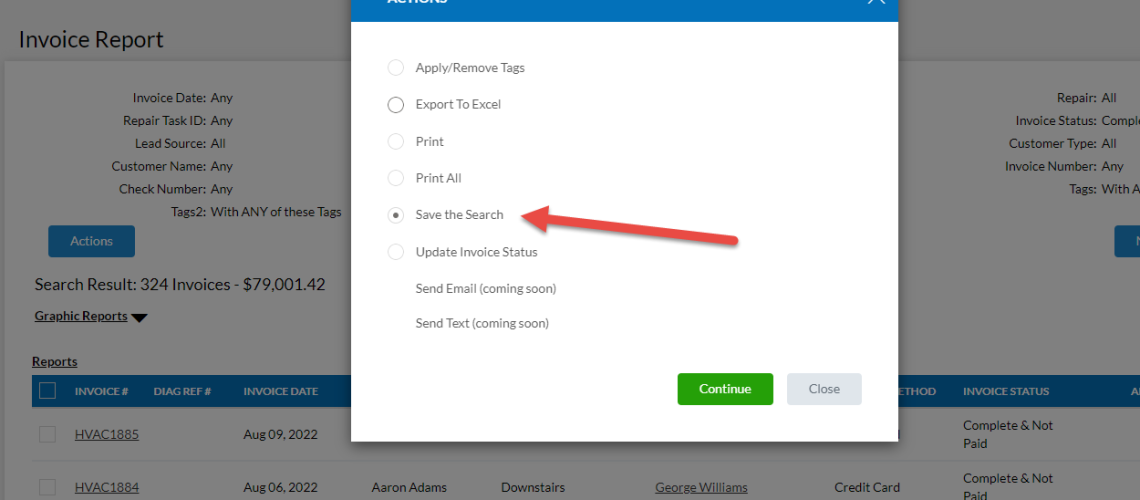Saved Search
Saved Search is one of the highlights of the 13.0 release.
With Saved Searches, you can conduct a search, including Tags, and then save the search criteria. This is a great time saver for
frequent reports – like overdue invoices for the month.
When you run a Saved Search in the future, the criteria of the report is run and as such the number of results will be different as
the data will change over time.
For example, if you have an Overdue Invoice report and a Customer pays their Invoice, well the next time you run the report, that
Customer will not be in the results list.
Create a Saved Search
Creating a new Saved Search is easy. First go to one of the 4 reports that presently have the functionality implemented:
- Customer Report
- Invoice Report
- Equipment Report
- Service Call Report
After you run the report, click the Actions button. Then, select the Saved Search option.
Now, you will be prompted to provide a Name for the Saved Search to help you identify it next time you need it. In addition, there
is a field called “Company Wide”. This will give the user the option to make the search available for everyone in the Company
or to make it available only to the user saving the search.
Remember, you are saving the criteria behind the search, not the actual list of results.
For example, if you might want to have an Invoice Report that shows all Invoices that are Completed and Not Paid. Therefore, as
Customers pay their Invoices, they will be removed from the search results in the future when the report is run.
How to Use It
Each time you go to one of the four reports listed above, you will have the option to run either a new report or a Saved Search.
Once you select the report, the criteria of the report will be pulled and run against the current data.
For example, if you want to run an “Open Call” Report for the “Current Month”, if it is July, only the Service Calls created in July
will display. Similarly, if it August, then only the Service Calls created in August will display.
How to Manage Them
The list of Saved Searches can be found in the Settings section:
- From the Command Center, click on Settings
- Under the Company Settings section, click on Saved Search
From here you can change its Name as well as change the Company Wide designation.
Please note, you cannot change the Search Criteria once saved. In this instance, you will need to create a new one.
Lastly, all of the functionality is controlled by Permissions. Therefore, if you do not want a particular user to be able to create
a Saved Search, you can control their access.
Search Options
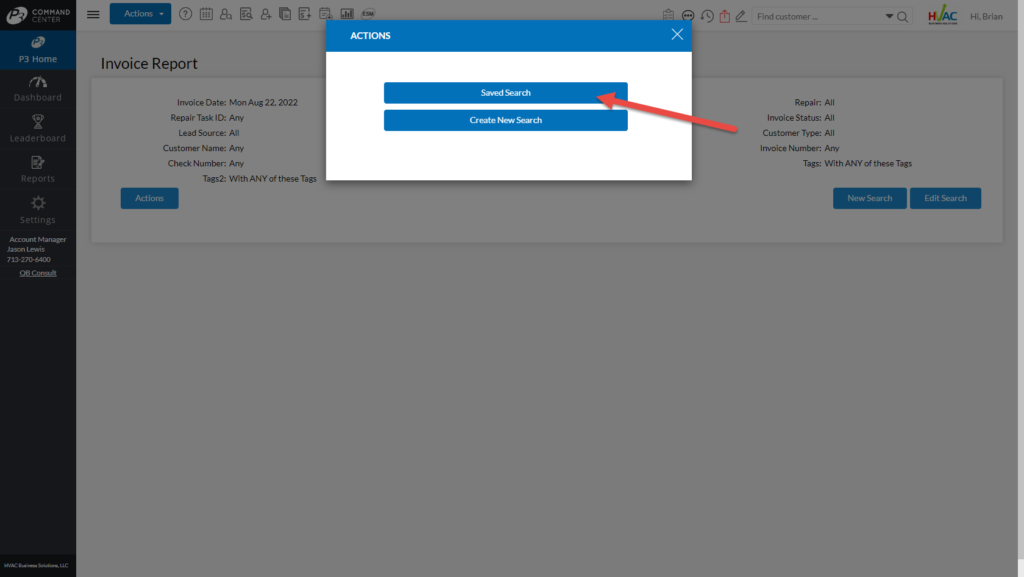
Create New Search – Step 1
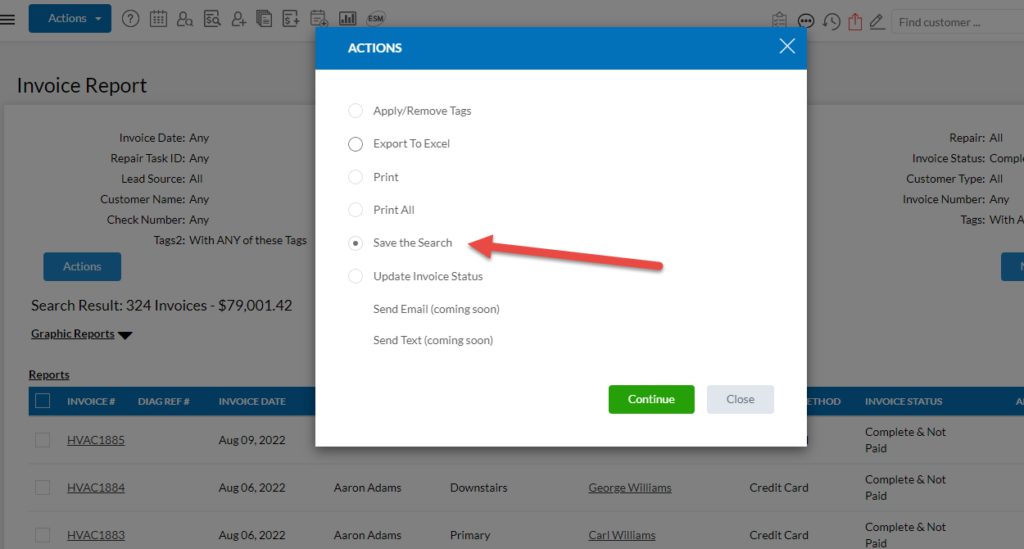
Create New Search – Step 2
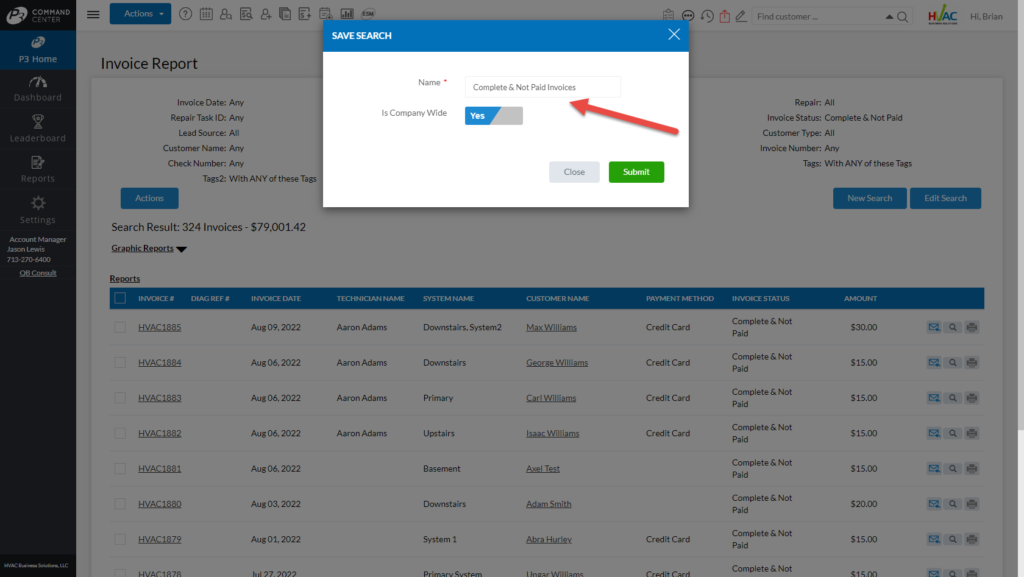
Selecting and/or Searching
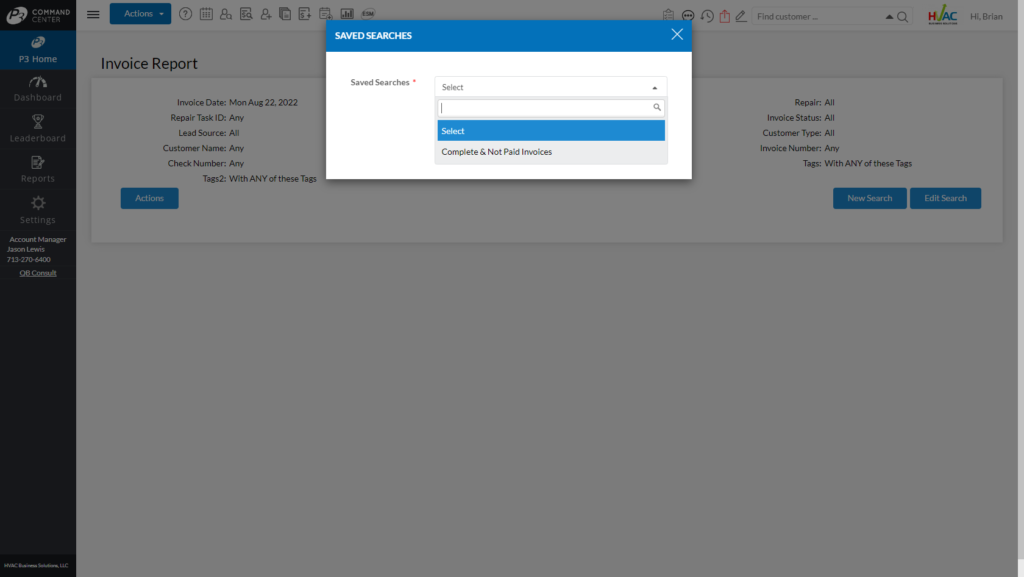
How to Manage
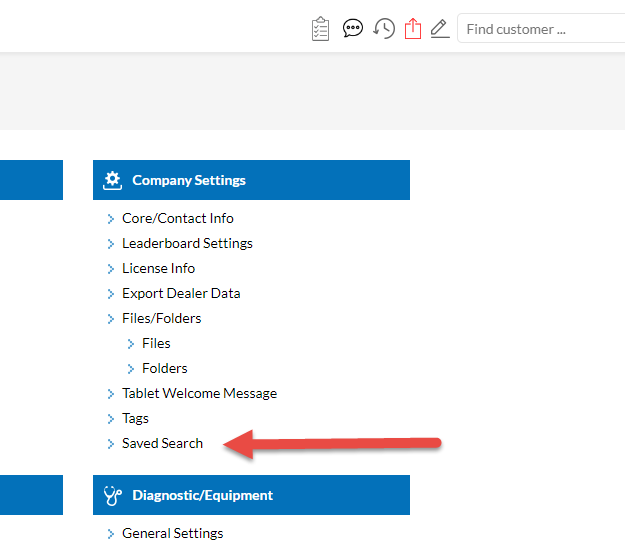
About P3 HVAC Software
We encourage you to review our site and learn about how we help HVAC Companies operate more efficiently. Please use this link to schedule a free demo of P3 HVAC Software. Lastly, be sure to check in weekly as we will post a new Tool Tip each Tuesday. Lastly, current users of P3 HVAC Software, please be sure to join our Private Facebook Group for great discussions with other HVAC Companies on how they are using the software for their HVAC business.